mikutter Advent Calendar 15日目 Ubuntuユーザに送る、国産twitterクライアント「mikutter」の楽しみ方
この記事はmikutter Advent Calendar 2013(http://www.adventar.org/calendars/120)15日目でございます。
2013年はmikutterがUbuntuの公式リポジトリ(てかDebian sid)に登録され、早速日経Linuxに取り上げられるなど、mikutterメジャーデビューの年となりましたね。
来年は、Debian系を使う色んな人がておくれ・・・ゲフンゲフン。
mikutterを楽しんでもらえる状況になれば良いなと思います。
と言う訳で、今回は来年のmikutterあべのミクすに拍車を掛けるべく、Ubuntu13.10でのmikutterとの付き合い方を纏めてみようと思います。
(以下情報が古いです。14.04以降はこちらを確認して頂ければと思います。)
Ubuntuユーザに送る!国産 Twitter クライアント「mikutter」の楽しみ方( 14.04版) - もぐてっく
Ubuntu13.10にmikutterをインストールしてみよう
前述の通り、Ubuntu13.10ではUbuntuソフトウェアセンターからmikutterがインストールが出来る様になりました。
さっそく検索窓に「mikutter」と入力し、インストールを始めましょう。

検索に引っかからない場合は、まずソフトウェアアップデートを行うと良い様です。
では、Unityからmikutterを起動して見ましょう。
mikutterが起動すると、流暢な日本語でTwitterのサイトから暗証番号(PINコード)を取得する様に促されます。

「あれ、mikutterってもしかしてアレ系のソフトなん・・・?」などと一抹の不安を抱きつつ、URLをクリックしてユーザ名とパスワードを入力し、PINコードを入手しましょう。
インスタントメッセンジャーを思わせるウインドウが表示されればセットアップは完了です。

起動直後は検索タブがアクティブなので何も表示されませんが、「t」アイコンのタブをクリックする事でタイムラインが表示されます。
プラグインを導入してみよう
mikutterの大きな特徴として、強力なプラグイン機構が挙げられます。
mikutterのプラグインは非常に簡単に作成出来るため、腕に覚えのあるプログラマ達が日々モリモリとプラグインを量産しています。
12/15現在、公式Wikiに登録されているだけでも78種類のプラグインがあり、その全てが日本語完備と言うちょっと凄い状況になっています。
http://yuzuki.hachune.net/wiki/Plugin
プラグインを使いこなすことで、掛け値無しで自分だけのmikutterを手に入れることが出来ちゃうと言う訳です。
それでは、一般的な配布形態であるGitHubからプラグインを導入する手順を解説して行きます。
(1)GitHubのサイトを開く
例として、ここでは拙作プラグイン「mikutter-hide-titlebar」を導入してみます。
まずは、mikutter Wikiのリンクから、GitHubのページに飛んでください。
http://yuzuki.hachune.net/wiki/Plugin

(2)GitHubで[Download ZIP](Zipでくれ)ボタンを押して、プラグインをダウンロードします。

(3)ダウンロードしたZipファイルをアーカイブマネージャで開き、展開ボタンを押します。
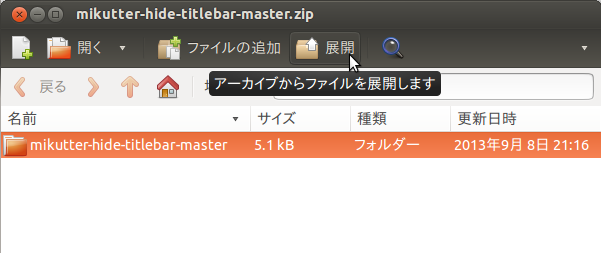
(a)Ctrl + Hを押して隠しファイルを表示させ、.mikutterフォルダに移動します。

(b).mikutterフォルダにpluginフォルダを新規作成します。

(c).mikutter/pluginフォルダにZipを展開します。
これで~/.mikutter/pluginフォルダの下にmikutter-hide-titlebar-masterフォルダが出来たはずです。
(4)展開したmikutter-hide-titlebar-masterフォルダのフォルダ名から-masterを削除します。

プラグインの.rbファイルとフォルダ名を合わせないとプラグインとして認識してくれないので、ここ何気に重要です。
以上でプラグインの導入は完了です。
mikutterを再起動すると、タイトルバーが無くなってすっきりした外観になっているはずです。
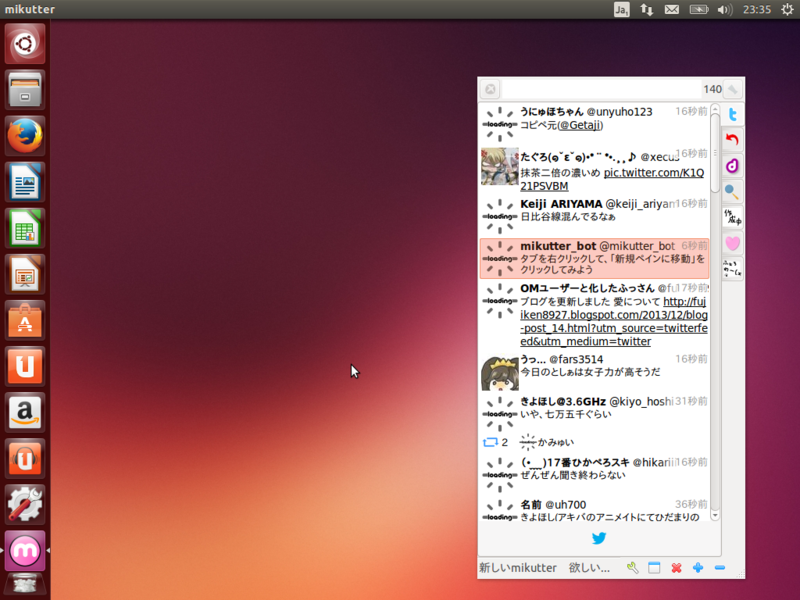
ウインドウの操作はステータスバーに増えたボタンで行えるのでご安心を。
もしもプラグインが気に入らなければ、フォルダを削除してmikutterを再起動すればOKです。
「バグ技(察し)」でもっと便利に
実はmikutterには「プラグインフォルダに特定の名前のファイルを置くと、何故だか昔のUIに戻ってしまう」と言う問題があります。
作者もこの問題は認識しており、Twitterのデザインガイドラインを逸脱する恐れがあるとして、ユーザに注意喚起を行っています。
しかしながら、プラグイン機構の仕様の副作用として発生するこの問題は修正が困難で、現在に於いても解決策は見つかっていません。
そんな状況を良い事に、Twitterデザインガイドラインが気に入らない一部のユーザは、このバグ技を利用して直感的な旧UIを使っていると言う状況です(察し)。
ここでは、mikutter初心者の皆さんが誤ってこの問題を再現させないために、具体的な再現条件を書いておきます(察し)。
(1)~/.mikutter/pluginフォルダを開く。
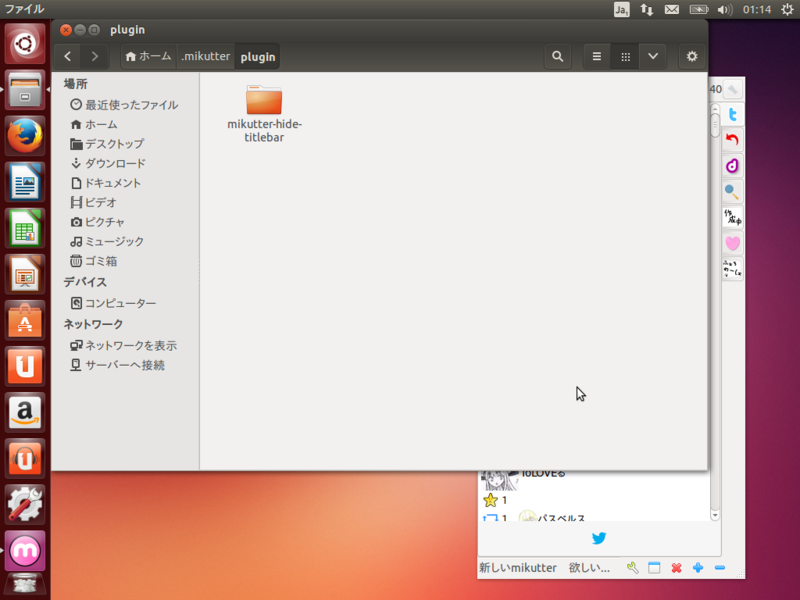
(2)空のドキュメントを作成する。

(3)ドキュメントのファイル名をdisplay_requirements.rbに変更する。

これで再現手順は完了です。
mikutterを再起動すると、懐かしのUIが出現してしまいます (察し) 。
下部の青い鳥がいなくなっていたり、時刻表示が絶対時刻になったりしていますね。
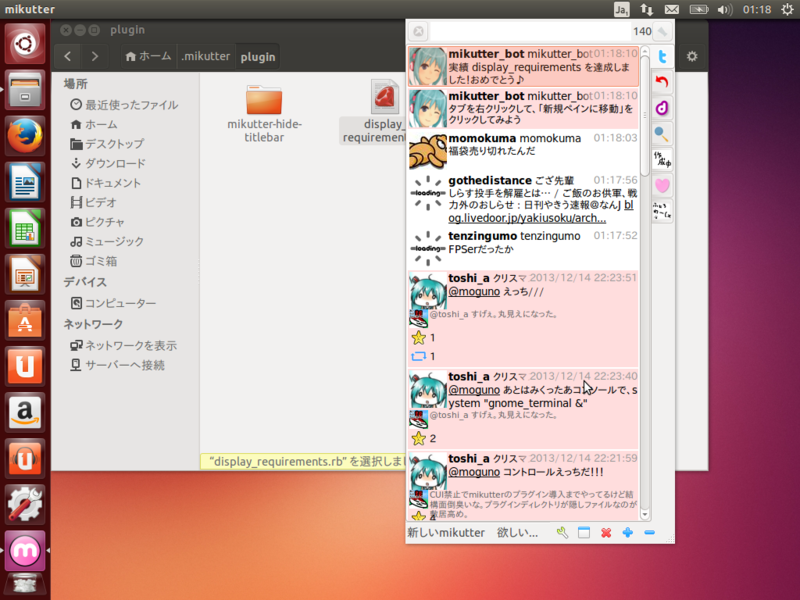
なんか実績「display_requirements」が解除されていますが、きっとバグでしょう(察し)。
mikutterを使う際には、誤って上記の手順を踏まない様に十分注意しましょう(察し)。