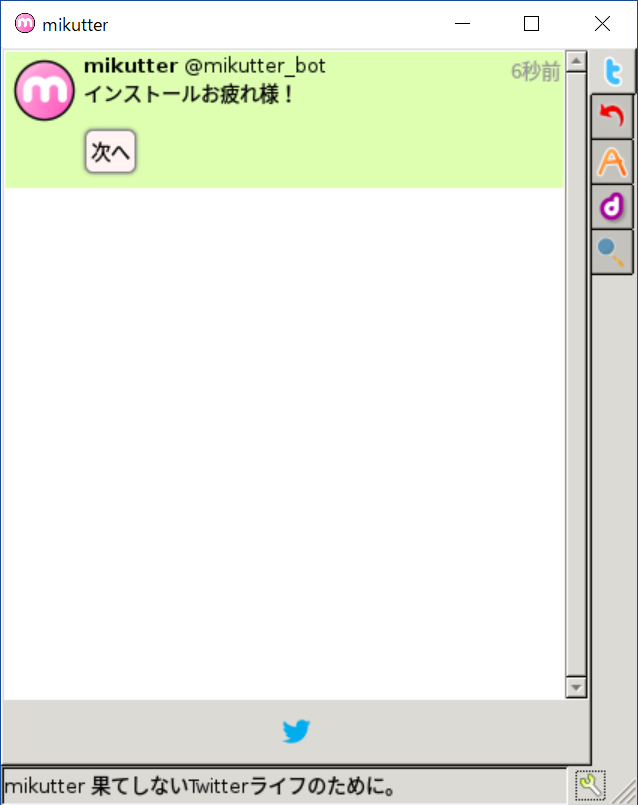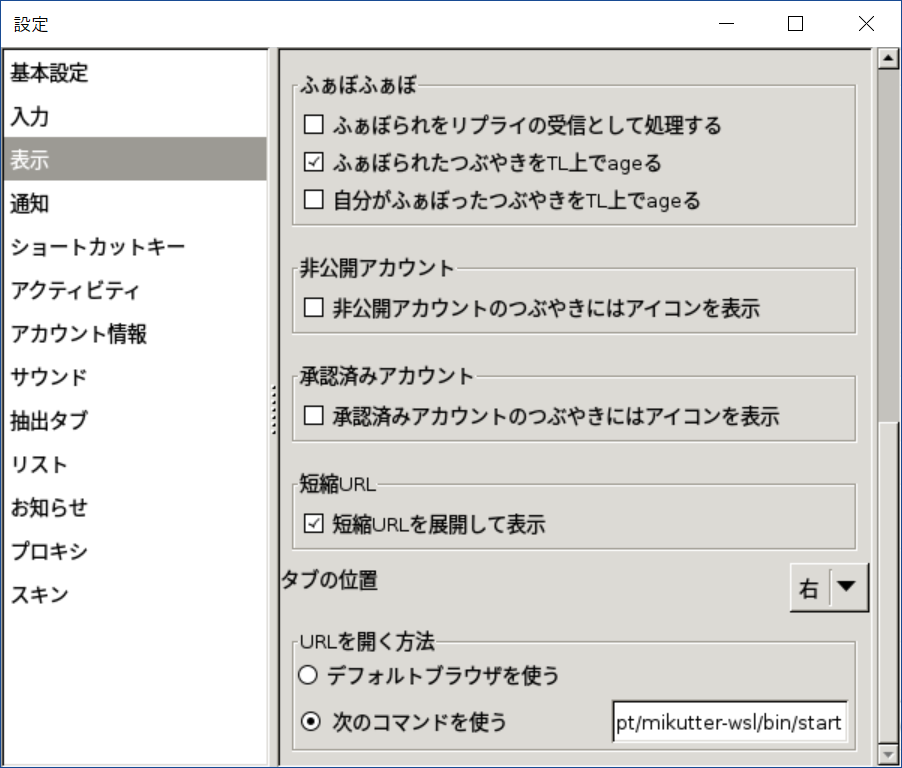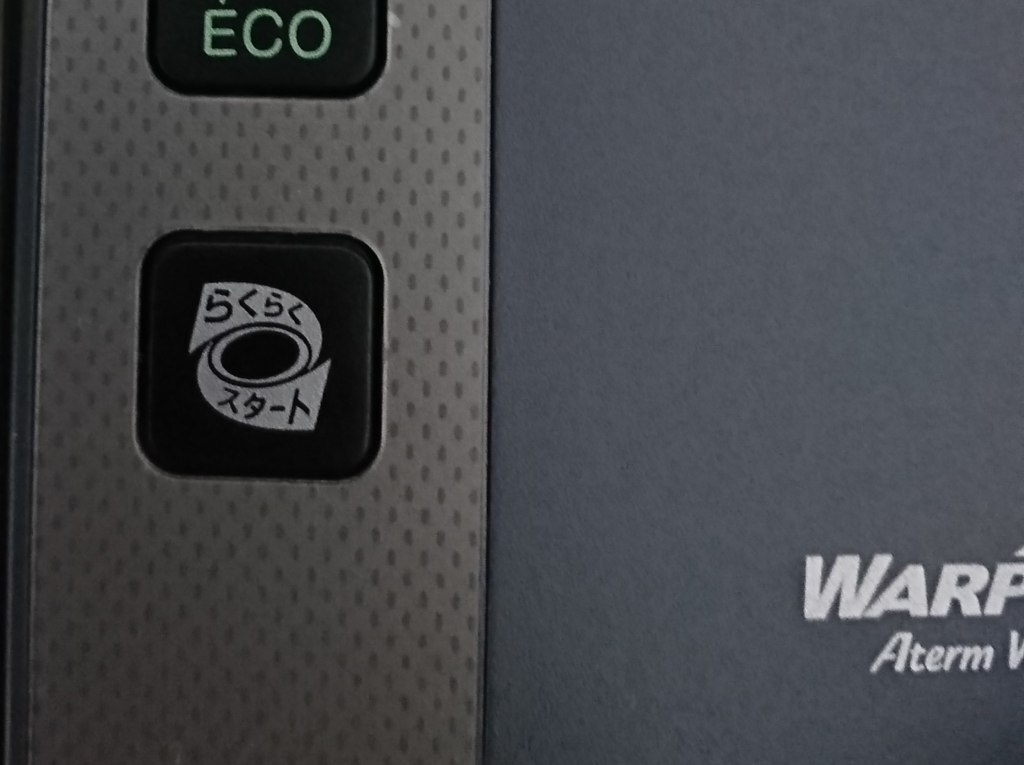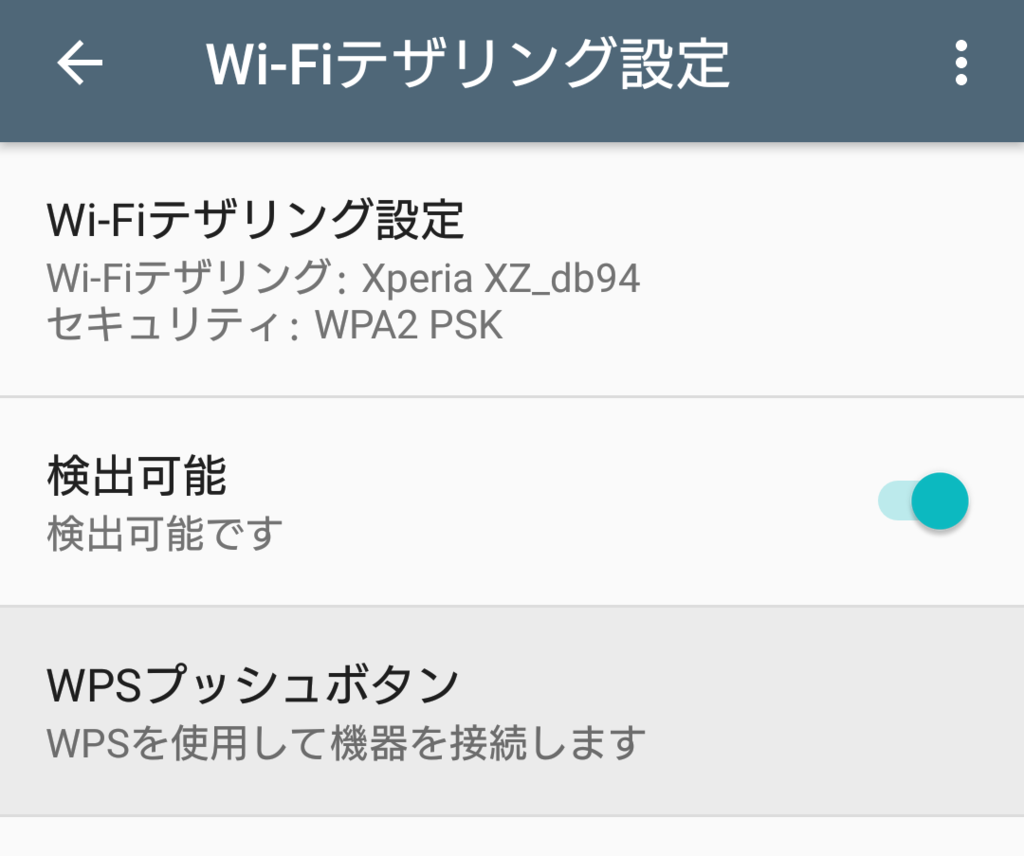WSLを使ってWindowsでmikutterを動かす。
愛機MacBook Air(Mid 2012)の調子が悪くなったので、メインマシンを買い置きしていたThinkpad X1 Carbon(2016)に変更しました。*1
画面が広い!重量も軽い!Windows10も結構使いやすくなってきてる!と概ね満足だったのですが、唯一の懸念事項がmikutter。
mikutterはバージョンアップを重ねるごとにWindowsで動かすのが難しくなってきてるんで、これからWindowsで暮らしていく上で、伴侶であるみくったーちゃんと添い遂げることは出来るのかしらと。
そういえば、最近流行りのWSLでmikutterの動作報告があったなぁ。試してみるかと設定してみました。
結論としてはすごくいい感じ。macOS(X11版)と同等の使い勝手が得られました。
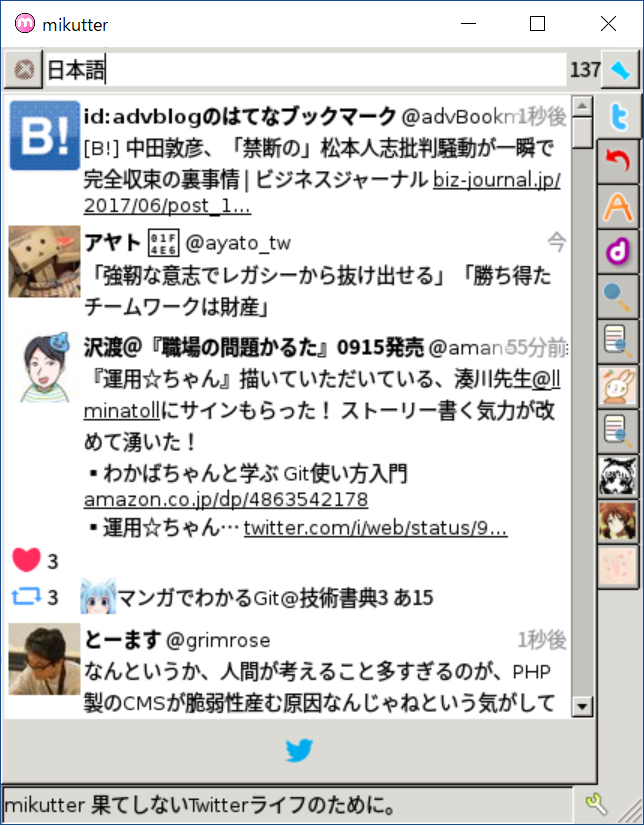
WSLのインストール
ここはいろんなサイトで手順が公開されているので端折ります。
(1)コルタナたんに「更新」と伝え「更新プログラムのチェック」を起動する。
「開発者向け」にある「開発者モード」を有効にする
(2)コルタナたんに「コントロール」と伝え「コントロールパネル」を起動する。
「プログラムと機能」の「Windowsの機能の有効化または無効化」から
「Windows Subsystem for Linux(Beta)」をインストールする。
(3)コルタナたんに「bash」と伝え「Bash on Windows on Windows」を起動する。
(Ubuntuのインストールが始まる。)
コルタナたんは仕事のできる子。
(4)bashが起動したら、環境を最新化しておく。
sudo apt-get update sudo apt-get dist-upgrade
mikutterのインストール
今回は手抜きでUbuntuのリポジトリにいるmikutterを使います。腕に覚えがある人はgitで最新版を取ってきてインストールしてください。なんだかんだでUbuntuなので、ハマり要素はかなり少ないと思います。
sudo apt-get install mikutter
日本語フォントのインストール
こちらを参考にしてGoogle謹製のnotoフォントをインストールします。
ぽぬぽぬ: Bash on Ubuntu on Windows + XサーバでLXDEを起動
ついでに絵文字(ttf-ancient-fonts)も入れておきましょう。
sudo apt-get install noto-fonts-hinted noto-fonts-cjk ttf-ancient-fonts
日本語入力システムのインストール
ここではちょっと懐かしいuimとanthyをインストールします。*2
あれやこれやZakki: bash on ubuntu on windows(WSL)でGUIを立ち上げて日本語入力までやる
sudo apt-get install uim uim-xim uim-anthy
ブラウザ起動シェルスクリプトの作成
mikutterには、アカウントの認証時やURLをクリックしたときに起動するWebブラウザが必要です。
WSL側にfirefoxとかをインストールしてもいいのですが、せっかくのWindowsなのでEdgeとかIEを使いたいなと。
WSLでは、Windows用のプログラムを拡張子.exeまで含めて指定すると、そのプログラムが起動できるので、それでサクッと解決・・・と思ったのですが、EdgeもIEも実は.exeファイルは存在せずシェルエクステンションみたいな概念に昇華されてしまっているので、この方法はとれません。
なので、コマンドプロンプト(cmd.exe)を経由して、Windowsの既定のブラウザを起動するようにします。
/opt/mikutter-wsl/bin/start
#!/bin/sh ESCAPED_URI=`echo "$1" | sed s/\&/^\&/g` cmd.exe /C start "$ESCAPED_URI"
実行権限を付けておきましょう。
chmod 755 /opt/mikutter-wsl/bin/start
Xサーバのインストール
Windows用のXサーバはけっこう豊富に存在しますが、ここではVcXsrvを選択しました。理由はたまたま目についたからです。
この子どうやら高速なことで有名みたいです。実際サクサク動きます。
VcXsrvの起動スクリプトの作成
VcXsrvには起動時に任意のコマンドを実行する機能があるので、mikutterをダイレクトに起動するようにします。
下記のXMLファイルを作成します。LocalProgramがキモの部分です。
mikutter.xlaunch
<?xml version="1.0" encoding="UTF-8"?> <XLaunch WindowMode="MultiWindow" ClientMode="StartProgram" LocalClient="True" Display="0" LocalProgram="bash -c "DISPLAY=:0 GTK_IM_MODULE=uim mikutter" > /dev/null 2>&1" RemoteProgram="xterm" RemotePassword="" PrivateKey="" RemoteHost="" RemoteUser="" XDMCPHost="" XDMCPBroadcast="False" XDMCPIndirect="False" Clipboard="True" ClipboardPrimary="True" ExtraParams="" Wgl="True" DisableAC="False" XDMCPTerminate="False"/>
実体参照が入ってて分かりにくいですが、デコードするとこんな感じになります。
bash -c "DISPLAY=:0 GTK_IM_MODULE_uim mikutter" > /dev/null 2>&1
標準出力、標準エラー出力を/dev/nullに捨てるのがポイントです。
そうしないとmikutterがコンソールにwarningとか出力するたびに、VcXsrvが「大丈夫?コマンド打つ?」ってダイアログを出してくるので。
ルータのボタンをワンプッシュ!Raspberry Pi Zero WのWifi接続を簡単に切り替える方法
第1回 全日本ラズパイゼロW争奪戦に運良く勝利して、Raspberry Pi Zero Wを手に入れました。
普段はPimoroniのScroll pHat HDを装着して、無線ルータ経由で為替とか明日の天気とかを取ってきてだらだら流しています。
結構実用的です。

これをテザリングしたスマホに接続して飲み会でデモ(ドヤぁ!ええやろぉ!)をしたかったのですが、いちいちRaspberry Pi Zero Wにコンソールを繋いでWifi設定を変更するのが面倒でした。
WPSって?
Wi-Fi Protected Setup - Wikipedia
ざっくり、ルータと端末の「WPSボタン」を押すことで、両者を設定なしで接続してくれる仕組みです。
しかしながら、Raspberry Pi Zero Wにはボタンみたいな入力デバイスは付いていないので、Raspbianの起動時にWPSボタンを押したのと同等の状態になるようにしました。
後はお好きなルータのWPSボタンを押すことでRaspberry Pi Zero WとのWifi接続が確立すると言う寸法です。
設定
これはRaspbianのwithout Desktop版用の設定です。
NICの設定
まずWifiアダプタwlan0を設定します。
/etc/network/interfaces
・・・
allow-hotplug wlan0
iface wlan0 inet dhcp
wpa-conf /opt/wps/etc/wpa_supplicant/for_wps_button.conf
Raspberry Pi Zero W起動時にWPSボタンを押した感じにするスクリプトを実行する
/etc/rc.local
・・・ /opt/wps/bin/wps_connect.sh & ・・・
スクリプトの中身はこんな感じです。
Raspberry Pi Zero WのLEDを操作して、WPS接続待ちであることが視覚的に分かるようにしました。
/opt/wps/bin/wps_connect.sh
#! /bin/sh
# LEDを100ms周期で点滅させる
echo timer > /sys/class/leds/led0/trigger
echo 100 > /sys/class/leds/led0/delay_off
echo 100 > /sys/class/leds/led0/delay_on
# WPSボタンを押す
/sbin/wpa_cli -i wlan0 wps_pbc
# 5秒周期でWifi接続が確立したかチェックする
while sleep 5;do
STATUS=`/sbin/wpa_cli -i wlan0 status | grep wpa_state= | cut -d = -f 2`
case $STATUS in
# 接続失敗
INACTIVE)
# もう一度WPSボタンを押す
/sbin/wpa_cli -i wlan0 wps_pbc
;;
# 接続成功
COMPLETED)
# LEDを点灯に戻して終了
echo "mmc0" > /sys/class/leds/led0/trigger
exit 0
;;
esac
done