Ubuntuユーザに送る!国産 Twitter クライアント「mikutter」の楽しみ方( 14.04版)
去年の年末に書いたmikutter Advent Calendar 15日目 Ubuntuユーザに送る、国産twitterクライアント「mikutter」の楽しみ方 - もぐてっくが時の流れで色々上手くいかなくなっているので14.04向けに加筆修正してみました。
Ubuntu14.04にmikutterをインストールしてみよう
(※コマンドラインに抵抗が無い方は、こっちでバージョン3.0系をインストールするのもアリです。
Ubuntu14.04でもmikutter 3.0が使いたい! - もぐてっく)
mikutterはUbuntu13.10からUbuntuソフトウェアセンター経由でインストールが出来る様になりました。
さっそくソフトウェアセンターの検索窓に「mikutter」と入力し、インストールを始めましょう。

検索に引っかからない場合は、まずソフトウェアアップデートを行うと良い様です。
では、画面左側のランチャーからmikutterを起動して見ましょう。
mikutterが起動すると、流暢な日本語でTwitterのサイトから暗証番号(PINコード)を取得する様に促されます。

「あれ、mikutterってもしかしてアレ系のソフトなん・・・?」などと一抹の不安を抱きつつ、URLをクリックしてユーザ名とパスワードを入力し、PINコードを入手しましょう。
インスタントメッセンジャーを思わせるウインドウが表示されればセットアップは完了です。

起動直後は検索タブがアクティブなので何も表示されませんが、「t」アイコンのタブをクリックする事でタイムラインが表示されます。
プラグインを導入してみよう
mikutterの特徴はまぁ色々とあるのですが、その最たる物は強力なプラグイン機構だと思います。
mikutterのプラグインは非常に簡単に作成出来るため、有志の皆様が日々モリモリとプラグインを量産しています。
その結果、12/15の時点で公式Wikiに登録されているだけでも78種類。
その全てが日本語完備と言うちょっと凄い状況になっています。
- 公式Wiki(7/30現在落ちてます。)
プラグインはTwitterを使いやすくするものからTwitter以外のWebサービスに対応するものまで実に多彩です。
プラグインを使いこなすことで、まさに自分だけのmikutterを手に入れることが出来ちゃいます。
それでは、プラグインの一般的な配布形態であるGitHubからのインストール手順を解説して行きます。
(1)ちょっとその前に俺の話を聞いてくれ。
実は、mikutterには「みくったーちゃん」と言うマスコットキャラクターが住んでいます。

(mikutter 3.0.3 icon.pngより)
はふぅん。可愛いですね。
彼女はmikutterのナビゲーター的存在で、実績やアクティビティなどのイベントを可愛く通知してくれます。
そんな僕らの心の清涼飲料水であるみくったーちゃんなのですが、残念ながらUbuntu版には彼女は出てきません。
(パッケージ登録時のMLを拝見すると、どうも初音○クと混同されてライセンス的な所がグレーと判断された様です。)
じゃあ、Ubuntu版ではどうなっているかと言うと、ピンク色の丸い人工知能がその役目を担っています。

これはこれでまっとうなTwitterクライアントっぽくてアリなんですが、やっぱりみくったーちゃんと一緒にいたい!
と言う訳で、今回は「みくったーちゃんに帰って来てもらうプラグイン」を導入することにします。
(2)GitHubのサイトを開く
それでは、拙作プラグイン「mikutter-okeri」を導入してみます。
まずは、GitHubのページに飛んでください。
moguno/mikutter-okaeri · GitHub
(3)GitHubで[Download ZIP](Zipでくれ)ボタンを押して、プラグインをダウンロードします。

(4)Zipファイルの展開
(a)ダウンロードしたZipファイルをアーカイブマネージャで開き、展開ボタンを押します。

(b)Ctrl + Hを押して隠しファイルを表示させ、.mikutterフォルダに移動します。

(c).mikutterフォルダにpluginフォルダを新規作成します。

(d).mikutter/pluginフォルダにZipを展開します。
これで~/.mikutter/pluginフォルダの下にmikutter-okaeri-masterフォルダが出来たはずです。
(5)展開したmikutter-okaeri-masterフォルダのフォルダ名から-masterを削除します。

プラグインの.rbファイルとフォルダ名を合わせないとプラグインとして認識してくれないので、ここ何気に重要です。
以上でプラグインの導入は完了です。
mikutterを再起動すると、みくったーちゃんとの感動の再会が果たせますv

もしもプラグインが気に入らなければ、フォルダを削除してmikutterを再起動すればOKです。
「バグ技(察し)」でもっと便利に
実はmikutterには「プラグインフォルダに特定の名前のファイルを置くと、何故だか昔のUIに戻ってしまう」と言う問題があります。
作者もこの問題は認識しており、Twitterのデザインガイドラインを逸脱する恐れがあるとして、ユーザに注意喚起を行っています。
しかしながらこの問題はフレームワークの基本設計に関わるため修正が困難で、現在に於いても解決策は見つかっていません。
そんな状況を良い事に、Twitterデザインガイドラインが気に入らない一部のユーザは、このバグ技を利用して直感的な旧UIを使っていると言う状況です(察し)。
ここでは、mikutter初心者の皆さんが誤ってこの問題を再現させないために、具体的な再現条件を書いておきます(察し)。
(1)~/.mikutter/pluginフォルダを開く。

(2)空のドキュメントを作成する。

(3)ドキュメントのファイル名をdisplay_requirements.rbに変更する。

これで再現手順は完了です。
mikutterを再起動すると、懐かしのUIが出現してしまいます。怖いですね(察し)。
下部の青い鳥がいなくなっていたり、時刻表示が絶対時刻になったりしていますね。

なんか実績「display_requirements」が解除されていますが、きっとバグでしょう(察し)。
mikutterを使う際には、誤って上記の手順を踏まない様に十分注意しましょう(察し)。
タブのアイコンサイズ変更&タブ名表示mikutterプラグインを作った
これなん?
mikutterのタブのアイコンサイズ変更とか、タブ名を併記させたりとか。

次の2つのプラグインで実現しています。
- mikutter-tab-hardpoint
タブプラグインのための前提プラグイン。
サンプルとしてタブのアイコンサイズを変更する機能が付いてます。
- mikutter-tab-label
タブにタブ名を併記させます。要mikutter-tab-hardpoint。
インストール
GitHubからダウンロードしてプラグインディレクトリに格納して下さい。
moguno/mikutter-tab-hardpoint · GitHub
moguno/mikutter-tab-label · GitHub
設定
mikutter-tab-hardpoint
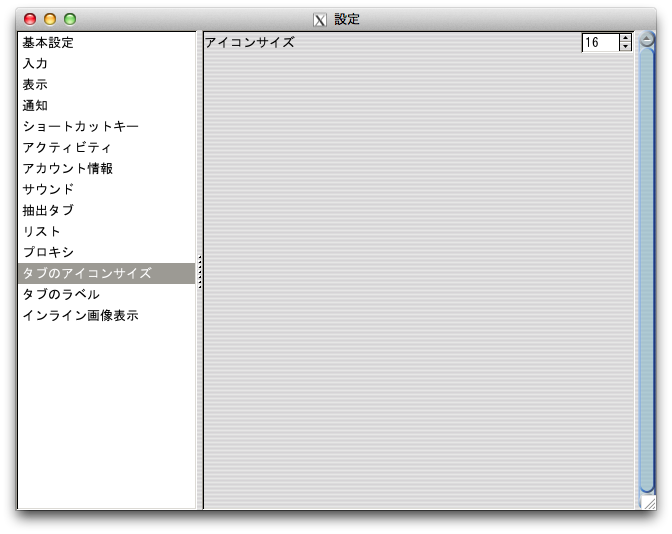
- タブのアイコンサイズ
タブのアイコンサイズを変更出来ます。
mikutterデフォルトのサイズは24です。
mikutter-tab-label
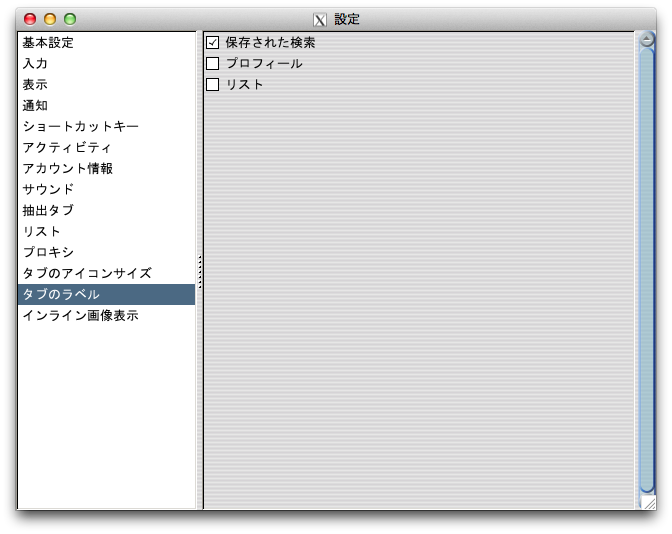
- 保存された検索
- プロフィール
- リスト
タグ名を表示するタブの種別を選びます。
デフォルトは「保存された検索」のみチェックしています。
たった180円で独自ドメインの超高機能ダイナミックDNSが構築出来ちゃった話
あらすじ
ある日、外から自鯖に接続出来なくなった。
調べてみると愛用のDDNSサービスの規約が変わって有料化。名前を解決してくれなくなっていた。
今まで大分お世話になってたので課金しようかなとも思ったけれど、DDNSだけで¥500/月はちょっと・・・。
仕方ない。他のDDNSにするかと色々探していると、
@moguno DDNS のように使える弊社 DNS とかどうですか
— ハッピー全裸 (@KOBA789) 2014, 7月 17有り難いご提案が。早速サイト拝見。
おおー!DDNSと言うよりは、フルスペックのDNSサーバをAPIを使って操作出来るようなサービスって感じ。すごい。
しかも2ドメインまで無料でホストしてくれると。ここに決めた!
Gehirn自体にはドメイン取得サービスは無いようなので、ドメインは最近広告がバンバン出てるお名前.comさんを使う事にしました。
お名前.comで取得したドメインをGehirnDNSで運用するまで
お名前.comもGehirnDNSも本格的なDNSのサービスなので、作業手順はDDNSと比べてかなり複雑です。
お名前.comとGehirnDNSのサイトを行き来しながら設定する事になるので、手順ごとにサイト名を記載しました。
[お名前.com]ドメインを取得する。
まずはお好きなドメインを取得します。
クレジットカード払い&審査不要のドメインなら契約と同時に使用可能になります。
今回はセール中だった.xyzドメイン(初年度:¥180/年)を契約しました。
今回掛かる費用は、このドメインの代金のみになります。
契約時に自動契約更新オプションが有効になっていましたが、今回は宗教上の理由でオフしました。
[Gehirn]ドメインを認証する。
ドメインが取れたら、Gehirnのコントロールパネルから「管理ドメイン一覧」を開きましょう。
「ドメインを追加する」ボタンを押して、さっき取得したドメイン名を入力します。

そうすると、ドメインに認証のための認証コードを含んだネームサーバを設定せよと言われます。
なるほど、ドメインの設定を変える権限が無いと登録出来ないんですね。

(認証コード部分は適当に入力したドメインの物です。悪しからず。)
この画面を維持しつつ、別タブでお名前.comに移動します。
[お名前.com]ネームサーバを設定する
お名前.comに戻ってきたら、ドメインNaviの「ネームサーバーの設定」を開きます。
「他のネームサーバーを利用」を表示するとネームサーバの設定画面が出るので、Gehirnの指示通り設定します。

[Gehirn]認証を完了する。
しばらく待って(今回は30分ほど)、さっきの画面の「確認コードを認証する」ボタンを押すと登録が完了します。

